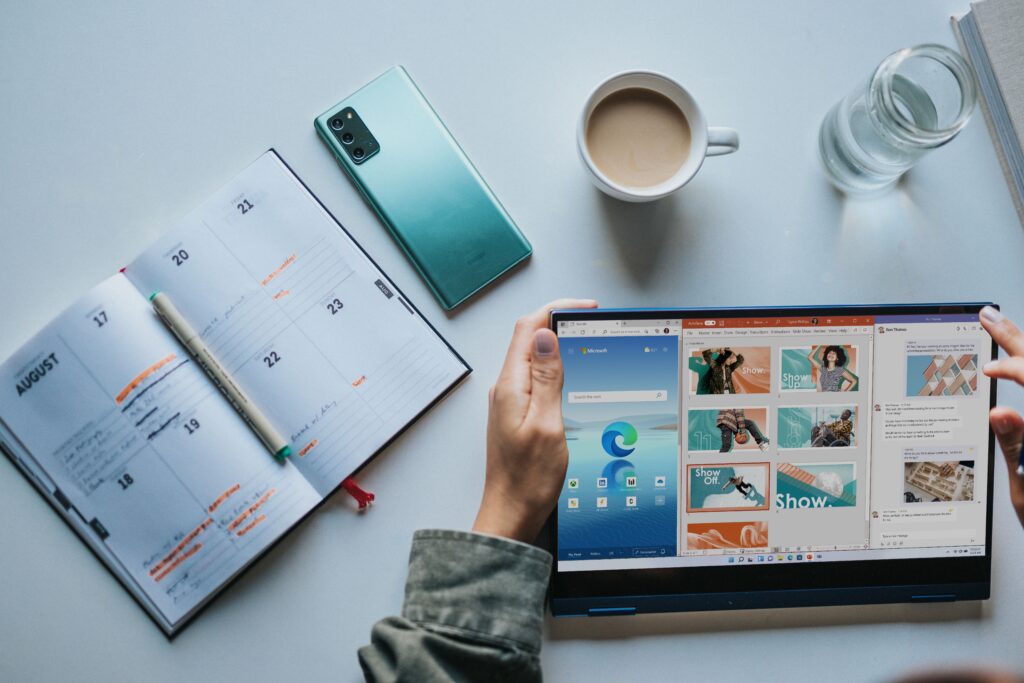Audio settings in windows 11 on your computer:
Perhaps, almost everyone owns a personal computer laptop or any other device. Just like problems are always there in any kind of machinery, so is with PC’s. In this blog we are addressing that How to reset all audio settings on windows 11. Yet, there are a lot of ways to do this. But, it is challenging to get the audio to function properly on any sort of computer. Even though Windows 11 offers you numerous options for customizing your audio quality, yet, there are also many possibilities to go wrong. Don’t worry, there are several substitutes; whether you wish to reset the audio settings in Windows 11 or 10. Given below are some of the amazing strategies to do it in the right way. So let’s start reading the post.
Retune altogether your PC’s volume levels
probably, you can easily know the whole procedure by just typing the “how to reset all audio settings on windows 11” on your browser. but if you are not well aware this blog is for you. so you can exactly manage how loud it is. since almost all windows operating systems come with their own audio settings. Well, it is a feature in windows 11’s settings: to reset all of the volume levels in one go. If you’ve seriously messed up each of the sound levels. Likewise, by doing this, the audio devices will be restored and yet again visible. making any concealed or disabled audio devices.
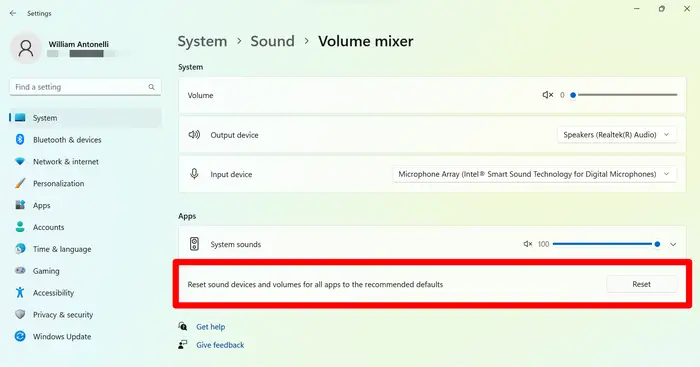
- For setting the audio to default, Right-click the Windows icon in your toolbar or use the Windows key + I to access the Settings app on your device.
- Simply, Select Sound on the Systems tab.
- Choose the Volume mixer by moving the cursor.
- Tap the Reset sound devices and levels for all programs to the preferred defaults option at the bottom of this page.
- Now, you’re done when a checkbox comes through this process.
Bring up-to-date or reinstall your PC’s sound driver
Most of the internal components of your system are controlled by software referred to as drivers. Because if your system’s audio is really not functioning, your computer’s sound system may be the problem. For this purpose, Consider upgrading or restarting the sound driver to see if it resolves the “how to reset all audio settings on windows 11” concern.
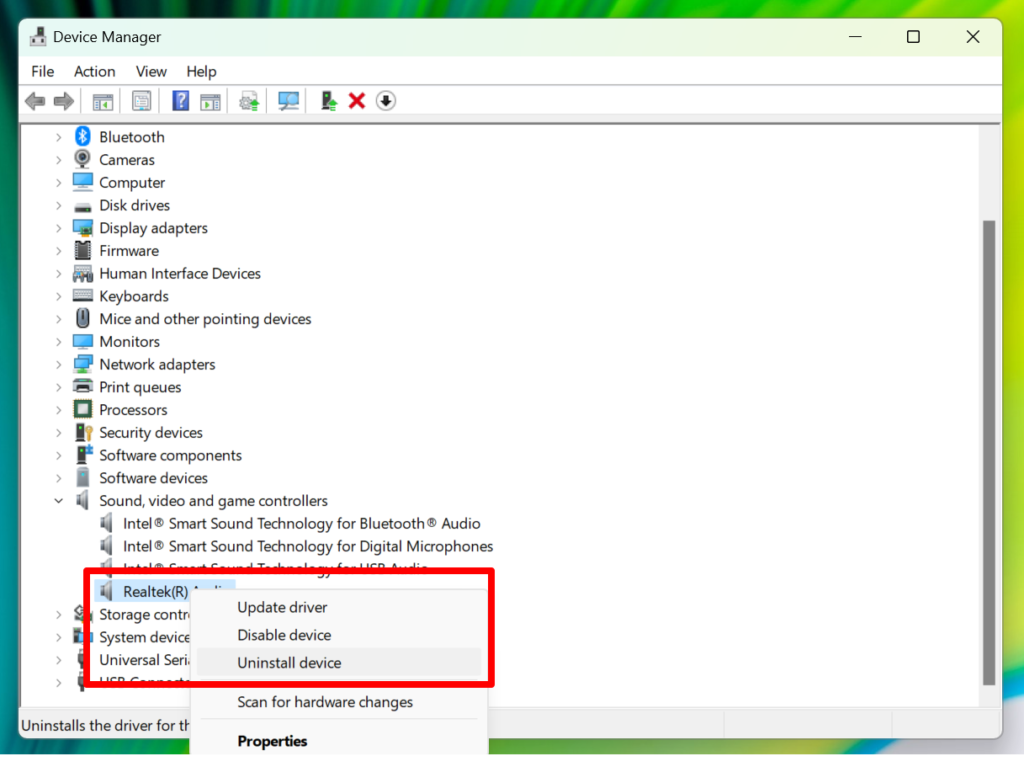
- Choose the Device Manager option first from the menu bar when you right-click the Windows icon on your toolbar.
- Enhance the Sound, video, and gaming controller’s menu by moving the cursor downwards.
- Meanwhile, Locate the primary audio driver. It will typically go by the name Realtek(R) Audio on Desktops, though your setup may dictate a different name.
- Then, select Update driver from the navigation pane of the sound driver. Select the automated button when prompted whether you would like to explore for changes or find automatically.
- However, if it does not work, click Uninstall device when you right-click the audio driver once more. Afterwards, verify your desire to uninstall it when requested.
- Switch off the device. Now, your laptop will reinstall the audio driver with all of its default configuration as soon as it starts up.
Bring back each sound device to its default settings
Notwithstanding, Reconfiguring the default sound driver may well not assist. If there’s a problem with a sound device that you have linked to Pc, such as a Wireless headset or amplifiers. Each item can just be reset separately from this step.
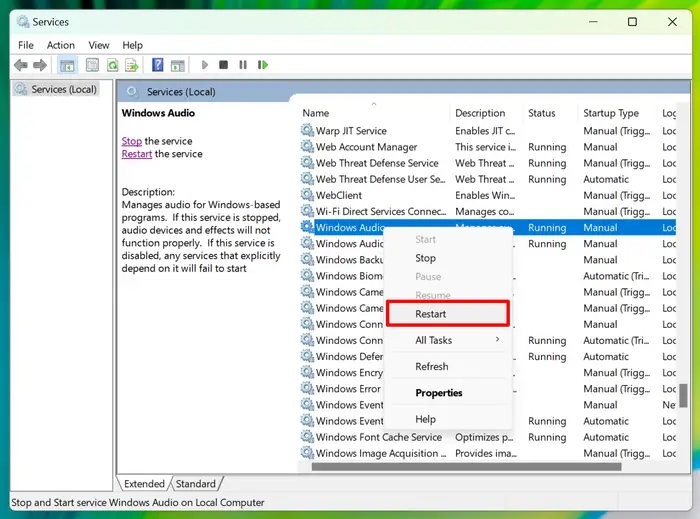
1. Choose Sound in the System preferences, scroll to the bottom to Further sound settings, and thereafter click OK.
2. By pressing this, a new program listing all of your audio input and output devices will be displayed. To access Settings, right-click the device you wish to repair.
3. Select the Advanced box in the pop-up that appears, then simply choose Restore Delinquencies at the bottom.
4. Open the Spatial audio tab and, if it’s available, choose Reset Defaults.
For every non-working audio device, repeat the steps above. No question at all ; the device is indeed running the default configuration , if the Restore Defaults button is completely wiped out.
Reset the PC’s Windows Audio
To resolve the How to reset all audio settings on windows 11 issue you can follow the procedure again. Microsoft Services are essential programs that manage “long-running” applications, which often start as soon as the computer starts and continue to function while you are signed out.
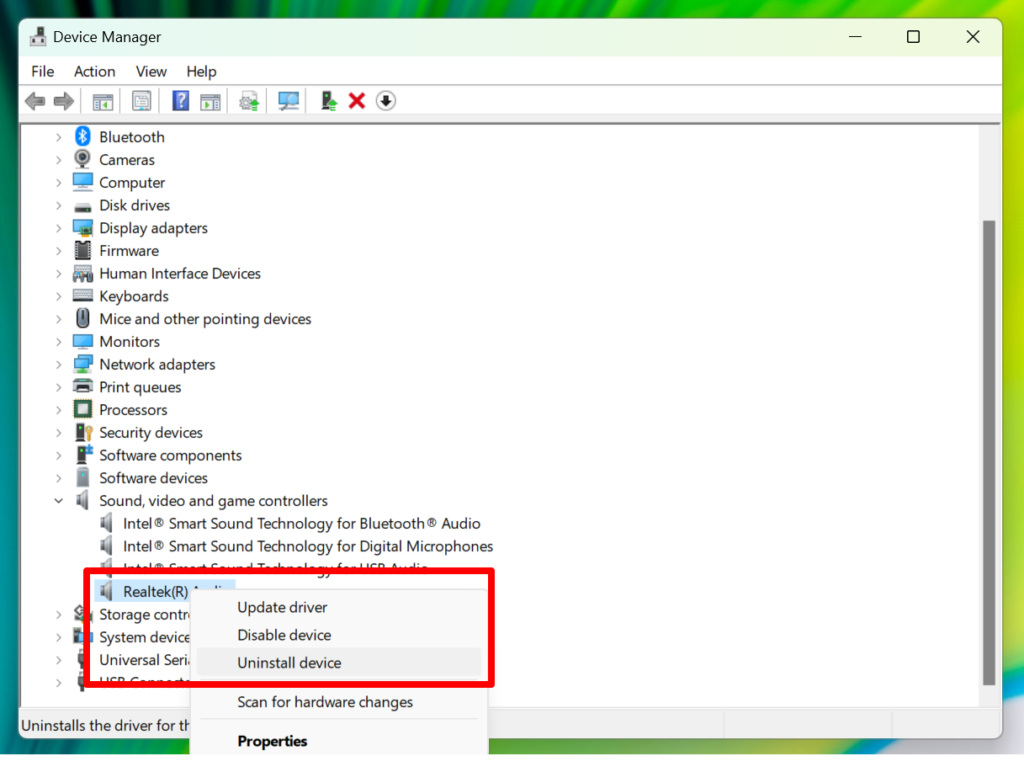
Desktop Audio and Windows Audio Endpoint Builders are 2 different services in Windows 11 that interact with your device’s audio. If your audio problems aren’t fixed, please restart either of those.
1. To access the Search menu, click the magnifying glass icon at the bottom of your screen and enter “services.”
2. After you find the Services program in the results, right-click it and choose “Start as user.”
3. Scroll to the bottom quite far in the Applications app until you find the Windows Audio and Windows Audio Endpoint Builder options.
4. Right-click every one of these programs in any sequence, simply select Begin.
5. Restart the computer after you’ve been completed.
Restart the computer first and if after clicking Restart, the loading icon simply stays static and thus never stops.
Frequently asked questions
Given below are some of the frequently asked questions
1. How can I change the sound system for Windows 11?
It’s quite simple to do. For this purpose, Go to Options > Sound > More sound options to alter the Windows 11 system sounds. Pick the desired audio from a list of Programs events by clicking the Sounds button. Indeed , this is one of the easiest ways to handle the audio issues in your personal device.
2. In what way do I solve my PC’s Windows 11 audial icons?
For audio icons, install the latest drivers (display adapters, audio, videos, etcetera.), turn off whatever audio plug-ins and extensions, and carefully select a basic speaker; in order to correct your Windows 11 audio icons. Well, run a troubleshooter, Moreover, if you’re still having issues. Then update Windows and restart.
For more interesting articles please visit: https://learnonlinethings.com/