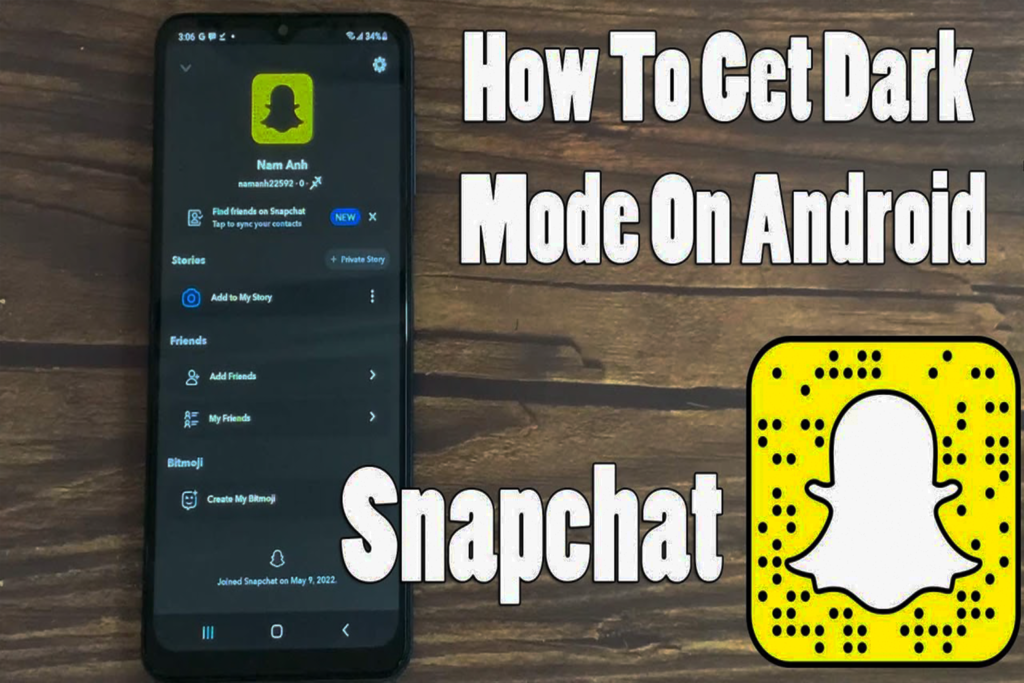Everyone loves dark mode because it saves battery life and keeps your eyes from burning when trying to get in a few last DMs before bed.
In 2022, almost every app had a dark mode, but it took Snapchat a long time to add one. In fact, if you have an Android phone, Snapchat still doesn’t have a dark mode. But don’t worry, we have a way around that you can use Snapchat’s dark mode on android quite easily.
How to use Snapchat’s dark mode on Android
Things are trickier on Android. For some reason, Snapchat hasn’t added a dark mode to the platform. We’re sure it’s in the works, and when it’s ready, we’ll add it to this article. Between now and then, you can try a work around. Be warned, it’s not for easily scared people. This is only for people who really like dark mode. Please keep in mind that the settings layouts of different phones are slightly different, so you may need to change these steps slightly.
- Open your Settings menu
- Scroll down and tap About phone.
- Scroll down until your Build number appears.
- To turn on Developer Mode, tap the Build number seven times.
- You’ll see text that says, “You are now a developer.” Go back to the main Settings menu and choose “Developer options.”
- Find Override force-dark in this menu and turn it on.
Why dark mode?
This will force all apps, whether they can or not, to show in dark mode. But unfortunately, we are still going. Since the forced dark mode doesn’t work with newer versions of Snapchat, we’ll have to install an older one.
You want to use Snapchat on your iPhone or Android in Dark Mode, but you need to know how. Don’t be afraid. We’ll show you how to do everything step by step.
If you use Snapchat a lot on your iPhone or Android, switching it to dark mode is best. A darker theme makes the app look great, makes it easier on the eyes, and uses less battery on devices with OLED displays. It’s easy to turn on the Dark Mode feature on an iPhone. You can change themes from inside the app. But you must use a workaround on Android to make the app look like it does on iOS.
Snapchat
Dark Mode is already built into the Snapchat app for Apple’s iOS. You can switch to a native dark theme whenever you want or make the social media app look like the rest of your iPhone’s System.
Dark Mode on Snapchat for iPhone can be turned on
Snapchat for iOS has a built-in dark theme that you can use to switch to Dark Mode whenever you want. You can turn it on in the Snapchat settings.
- Open Snapchat and tap the bitmoji icon in the top left corner of your phone’s screen. Next, tap the icon in the top right corner that looks like a gear.
- Go to the bottom of the Settings menu and click App Appearance.
- Choose the option that says “Always Dark.”
Snapchat will change from Light Mode to Dark Mode right away. If you want to go back to the default theme later, go back to the screen above and Always tap Light.
Turn on Dark Mode in the Android Snapchat App
The Android app for Snapchat doesn’t have a darker theme than the iOS app. You can still use the app in Dark Mode if you force the System’s darker color scheme on apps that don’t support it.
What is it? The workaround won’t work with Snapchat updates after early 2020, so you’ll have to go back to an older app version. But then you won’t be able to use new Snapchat features like Maps.
Before starting: Android users with phones from Oppo, Realm, or OnePlus can force Snapchat to use dark mode without using the workaround below. To do this, go to Settings, Display & Brightness, and Dark Mode settings. Then, turn on Dark Mode for apps not made by Apple (beta).
Turn on Android’s “force-dark” feature.
You must start by making your Android phone’s apps that don’t support Dark Mode use it anyway. The hidden Developer Options screen lets you do that.
- On your device, open the Settings app, scroll down, and tap About phone. Then, scroll down again and tap Build number 5–10 times until Developer Mode is turned on.
- Go back to the screen you were on before and tap on System> Developer options.
- Flip the switch next to “Override force-dark” on.
Older Versions of Snapchat Can Be Downloaded
Since you can’t downgrade an app through the Play Store on Android, you’ll have to delete the current version and sideload an older version.
- Tap and hold the Snapchat icon on the home screen or in the app drawer of your Android. Then, drag it to the top or the Uninstall icon to remove your current Snapchat installation.
- Go to an APK repository like APK Mirror and get Snapchat version 10.72.0.0 for your Android.
- Tap Open to start downloading Snapchat. If you’ve never sideloaded an app, go to Settings and turn on “Allow from this source.”
- Tap Install > Open.
- You’ll see Snapchat in Dark Mode. Sign in with your login information and allow the app to run on your phone.
- Turn off auto-updates for the Snapchat app on the Google Play Store. To do this, search for Snapchat and uncheck the box in the top right corner of the screen that says “Enable auto update.”
Final words
Lastly, If you are still confuse about operating Snapchat’s dark mode on android. When this was written, Snapchat for Android’s Dark Mode was said to be in beta development. Check Snapchat’s changelog in the Google Play Store often to find out when a feature is no longer in beta and can be used by everyone. When that happens, delete the Snapchat app you sideloaded and get the most recent version from the Play Store.
If you have an iPhone, it’s easiest to get Snapchat’s Dark Mode. You can use the above workaround on Android, which could be better, or you can wait until the official Dark Mode feature comes out. Next, learn to use Snapchat’s Ghost Mode to protect your privacy.