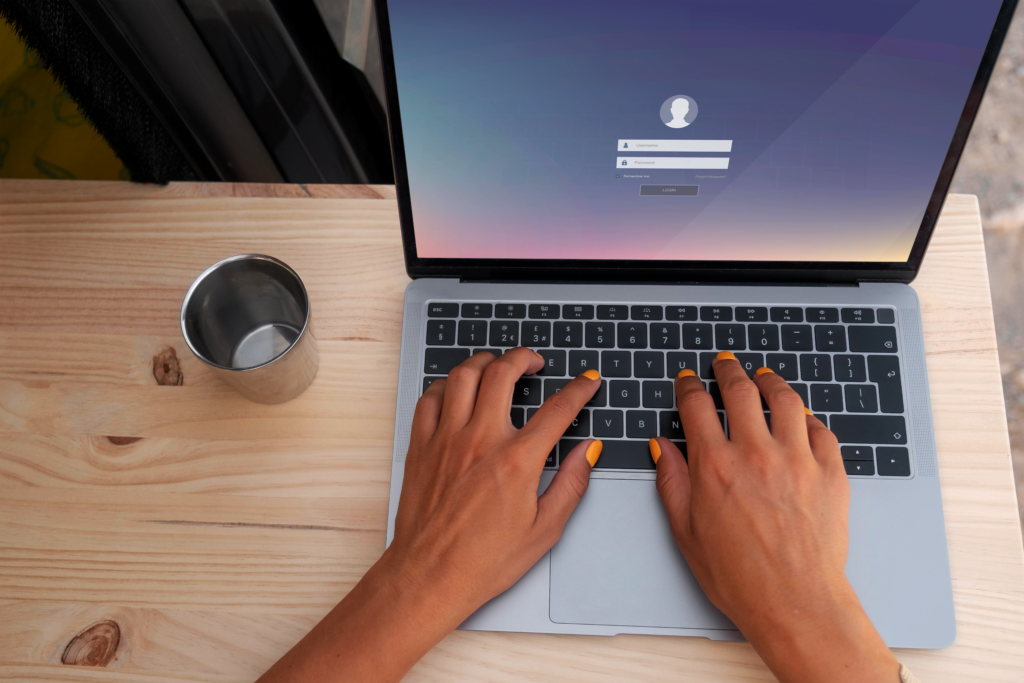Chromebooks have keyboard designs that are considerably different from other laptops. The key normally used for Caps Lock has been replaced with a search request on Chromebooks. Because turning off Caps Lock requires a bit more effort than turning it on, using Caps Lock requires less effort than putting it off. In this article you will learn about; how to turn off caps lock on Chromebook
On a Chromebook, the search key is located in the space that the caps lock button should occupy. If you look there, you will see that the search key is there instead. In contrast to many other kinds of laptops, Chromebooks have a distinctively unusual keyboard layout.
On the other hand, this does not imply that Chromebooks do not provide the functionality of the caps lock key. You will need to make some inconsequential adjustments to the settings of the Keyboard or use certain helpful keyboard shortcuts to activate the caps lock function.
Now, without further ado, let’s find out how to turn on and off the caps lock button on Chromebooks so you can type more efficiently.
Why do Chromebooks not have a key to lock the caps lock position?
Chromebooks are designed to be thinner and more portable than traditional laptops. Consequently, a selection of the function keys, including the caps lock, have been omitted from these devices.
Because individuals rarely use it for anything other than typing a few words in the caps lock, Google decided that it was superfluous to add this particular function key on the Keyboard. Additionally, you can use the shift key instead of the caps lock key with no noticeable difference in the output.
How to turn off caps lock on Chromebook
You can deactivate the caps lock on your Chromebook using one of the two techniques outlined earlier in this paragraph. You can choose shortcuts, which may be more convenient for you, or adjust the settings for the caps lock key on the Keyboard, depending on your preferences. Let’s go into the nitty-gritty of these processes and learn more about them. Indeed, this is the best possible way to know that how to turn off caps lock on Chromebook
Make Use of the Shortcut Keys
Chromebooks don’t have a special key for caps lock like some other types of computers do, so you’ll need to use keyboard shortcuts to turn the caps lock on and off. This is the procedure that you should follow.
While holding down the shift key, press and release the search key; Your screen will display a pop-up confirmation in the lower right corner, indicating that the Caps Lock key is pressed when it does so. You can use the same keyboard shortcut key to turn off the caps lock feature. Well try to switch Between Caps lock and Numlock
Adjust the settings on your Chromebook.
You also have the option to change the settings for the caps lock on your Keyboard to suit your needs. Using this method, you will be able to rapidly activate the Caps lock button without repeatedly pressing the keyboard shortcuts.
The following is an in-depth guide that will walk you through each step of the process.
- Go to the bottom right corner of the screen and click on the icon that looks like a clock.
- You can also open the menu bar by simultaneously pressing the Alt, Shift, and S keys on your Keyboard.
- To adjust settings, select the Cog symbol.
- Chromebook settings
- To access the device, select it from the panel on the left.
- Then, within the section labeled device, choose the option labeled Keyboard.
- You can adjust the shortcuts on the Keyboard to reflect your personal preferences.
- Pick Caps lock from the drop-down option after clicking on Search or Launcher.
- The caps lock should be configured.
- In this settings section, you also have other function keys like Delete and Escape.
- Therefore, the caps lock function will now be activated immediately when you press the search key.
What gives with the Caps Lock key not working on my Chromebook?
If neither of the solutions described above works for you, you should give your device a short reboot to see if that solves the problem. If this does not resolve the issues you are having with your Keyboard, we recommend that you perform a hard reset on your Chromebook.
The following is an in-depth guide that will walk you through each step of the process.
- Chromebook, please turn off your device.
- Now you need to press the Power button as well as the Refresh button on your device. Chromebook needs a hard reset.
- When your Chromebook has finished starting up, you can let go of the refresh key.
- Check to see if your problem with the caps lock was fixed by performing this reset.
After performing a hard reset, if you still have problems with the caps lock key not working, we recommend you perform a quick physical scan of your Keyboard. In rare cases, the functionality of some of your keys on the Keyboard may be affected if there is physical damage to the Keyboard.
Therefore, the most practical approach would be to get in touch with your device’s maker or go to a reputable repair shop. They can provide you with additional technical assistance and conduct any repairs on your Keyboard.
Related questions
On a Chromebook, where do you find the Windows key?
You may access the Windows key on a Chromebook by looking for it in the upper function keys of the Keyboard. The key icon looks like a rectangle that has wires attached to the right side of it. Near the function keys for full screen and adjusting the brightness level.
What are the basic steps involved in taking a screenshot on a Chromebook?
You may quickly capture a screenshot on a Chromebook by using the keyboard shortcut Control plus the Windows key. Use the keyboard shortcut that consists of Shift, Control, and the Windows key if you want to take a screenshot of only a certain section of the screen.