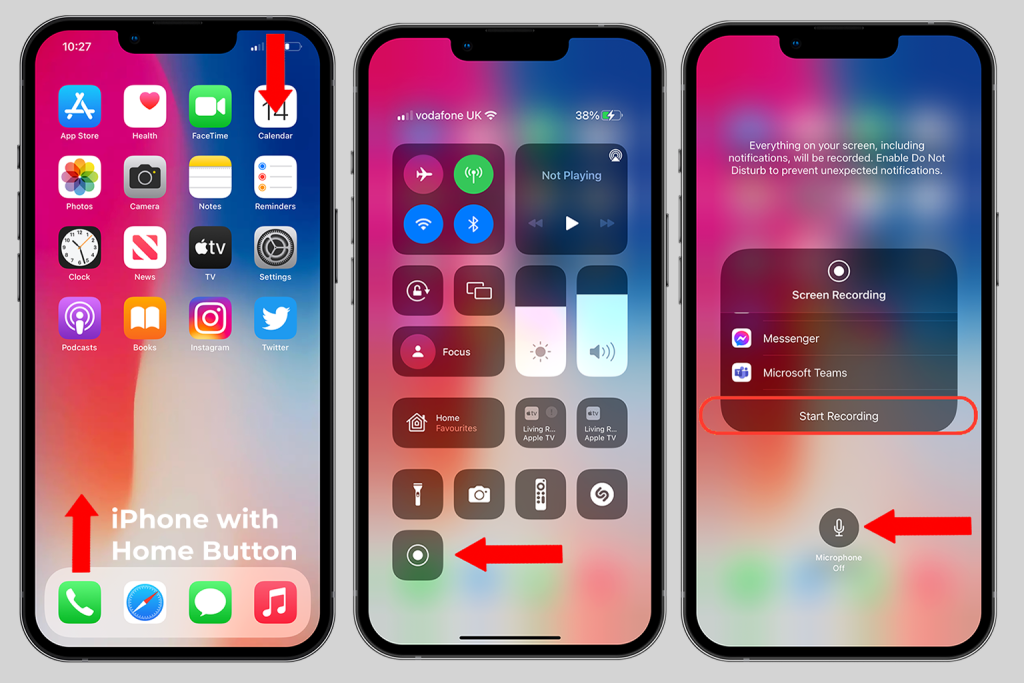In this digitalized era, the functionalities of smartphones irrespective of their operating systems are taking the whole world to new heights. Specifically speaking, screen recording is one of the most essential activities that are now being used for a multitude of operations. Starting from the teaching purpose through instructional content and going towards the game activity sharing, all you can do if you can record your screens. Apple, on considering its value, has now incorporated a screen recording feature for their users. However, in spite of having such an option, many are still unaware of it and wonder “How do I record my iPhone screen?” You can now able to record your screen with or without audio along with editing it. Read through this guide to get to know about this exciting feature.
Iphone Screen With Audio Recording
IPhone gives its users an opportunity to record their audio along with the screen recording. Follow this step-by-step procedure to enable this feature on your Apple devices.
Add Screen Recording Button In The Control Center
- Go to your IPhone setting tab
- ·Tap on the Control Centre option by scrolling down the menu
- You can find a screen recording option within the include section. Further, you can see a green plus button placed next to the screen recording. Tap it.
- This process will include the screen recording option in the control centre.
Go To The Control Center
- Swipe up from the bottom or swipe down from the top right corner as regards your phone’s version or model for accessing the control centre.
- After going to the control centre, you can find the screen recording button in the form of a dot within a circle. Start recording by pressing that option.
Audio Recording Configuration
- For audio recording, press and hold the screen recording button for some time till the pop-up menu appears.
- Further, switch to the microphone enabling the option to get your audio recorded. By doing so, you can enjoy recording your screen sounds along with your voice. This feature is helpful while giving instructional demos.
Start Or Stop Screen Plus Audio Recording
- Once you have made arrangements for the audio recording, go to the Start Recording button.
- After the countdown of 3 seconds, your screen recording will be started automatically.
- To stop your screen recording, on the top of the screen, you can see a red status bar. Tap it.
- Select the stop option from the confirmation pop-up to stop recording. The recording will be saved in the photos section.
Iphone Screen Recording Without Audio
It is totally at your disposal whether you want to record your IPhone screen with or without audio.
Add Screen Recording Button In The Control Center
If you have not practiced adding the screen recording option to your control center then follow the points for adding it as discussed above.
Go To The Control Center
As already mentioned, swipe up (in earlier models till IPhone 8) or swipe down (in the latest models after IPhone 10) to access the control centre.
Start Or Stop Screen Recording
- Press the screen recording button in the control centre menu
- You will then be able to recordhe t screen after a 3-second countdown
- To stop your screen recording, strike the red status bar and select the stop option to confirm.
How Can You Edit Your Screen Recording
Once you accomplish your mission to record your screen, you may require some modifications to make it more attractive for sharing. In Apple’s IPhone, you can edit your recording by following these simple steps.
Open The Saved Recording On Your Phone
- Go to the photos folder of your phone
- Access the videos section to navigate through your saved recording
Screen Record Editing
- Open the screen recording to edit it
- On the top right corner of your phone’s screen, there is an edit option. Tap it and make amendments.
Screen Record Trimming
- You can also trim your recording by adjusting the yellow borders placed at the start and end of the video.
- After selecting the trimming portion, trim it and save the changes.
Enhancements In Iphone’s Screen Recording
In all subsequent iOS updates, there is an advanced enhancement to record the screen. Some of these are:
- An additional option is to attach an external microphone for recording high-quality audio for voiceovers.
- Recording the best quality instructional content or personal vlogs with the support of a webcam option overlaid to the front camera.
- A toggle feature in the control centre to access the camera and microphone in one go.
Conclusion
Wondering “how do I record my iPhone screen” is just has become easier with all the new coming iOS updates. However, no matter if you want to record with or without audio, make changes in your recordings, or discover the most recent enhancements, you can do it by having an iPhone. So, keep on exploring new advancements in the technological realm with Learn Online Things and fascinate yourself with the findings.