Perhaps, at present everyone needs a variety of screen recording with audio on Windows 11, users have a variety of options whenever opting for a screen recorder to record their onscreen actions. To begin with, you can record your games using the built-in Xbox Game Bar app on Windows 11. Additionally, you can download any video capture software from the Microsoft Store that will precisely suit your needs.
Microsoft PowerPoint may also be used to effortlessly capture your screen activity. Unfortunately, the majority of Windows 11 clients favor outside screen recording applications. The best Windows 11 recording device is Filmora, even if OBS Studio is freeware. The comprehensive list of the top Windows 11 screen recorders are mentioned below
1. Xbox Game Bar
If you wish to record your gaming on Windows 11, you don’t need to install any apps. This is due to the Xbox Game Bar, an accessible long screen recorder. The application’s user interface is simple and easy to use. Regarding better video, there are many handy settings & features possible. Instant replay and snapshots are also both available. Throughout its panels, users may record while maintaining a close eye on the performance of the system.
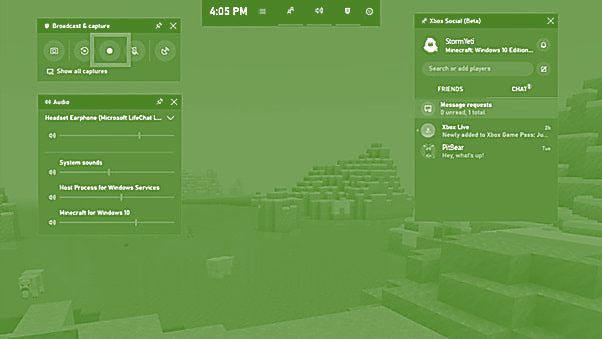
2. Screen Recording With Audio On Windows 11
Here on Microsoft Store, you can find a wide variety of programs for Windows 11 that allow one to simply record any video. Researchers have chosen the Screen Recorder with audio on Windows 11 program, a watermark-free, free video record that allows you to capture any screen in HD definition. The amount of time that may be recorded is not limited, and utilizing the app is very simple. Here are some steps for using such a Screen Recorder for Windows 11 software to record the desktop.
1: From the Microsoft Store, setup and install “Screen Recorder for Windows 11”.
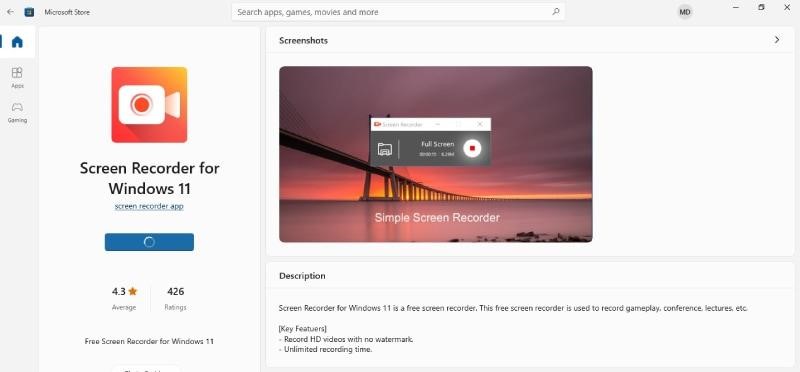
2: Launch the app, then choose Record to start a full hd video.
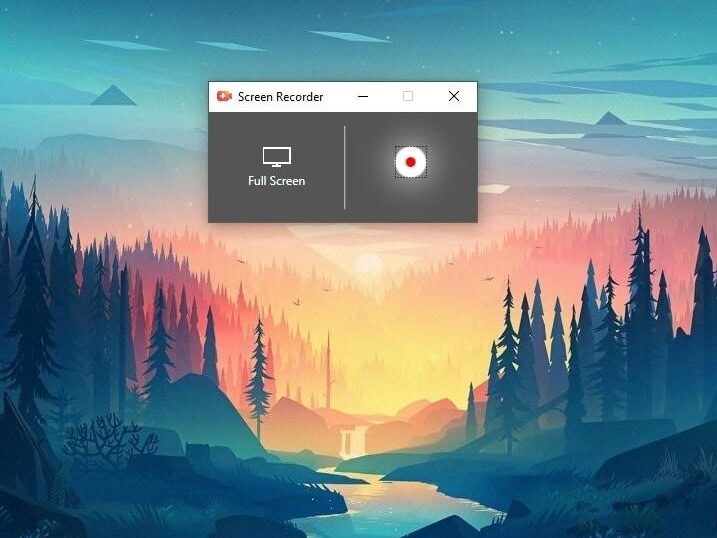
3: Choose the Stop button on the Control panel to terminate recording. The video footage will be stored electronically in the Videos category.
3. Powerpoint
Not to mention, PowerPoint is typically installed on Windows users’ computers for regular needs. Microsoft PowerPoint is already included in other Office apps, and it immediately allows you to record your screen. Nevertheless, PowerPoint does not completely support screen recording with audio on Windows 11, hence the functionalities and settings are limited. However, you can instantly record your screens, and newbies like the simplicity. Below are the steps for using Power point presentation on Windows 11 to clip your display.
Step 1: simply open the PowerPoint and drive to Insert tab> Screen Recording button.
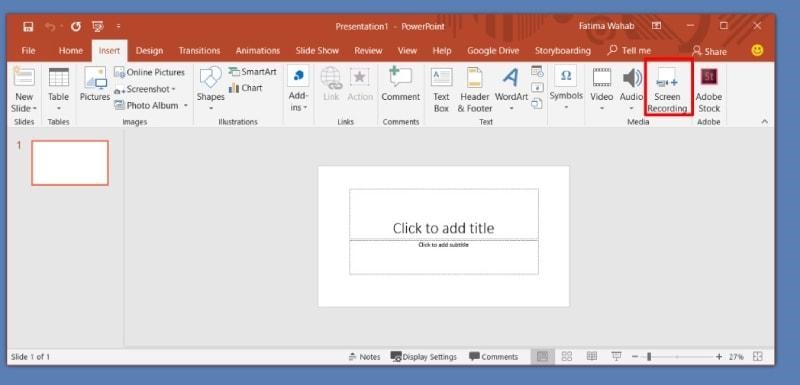
2: A Control Panel will appear on the screen. Switch on the Audio and Record Pointer settings and then choose the recordings zone.
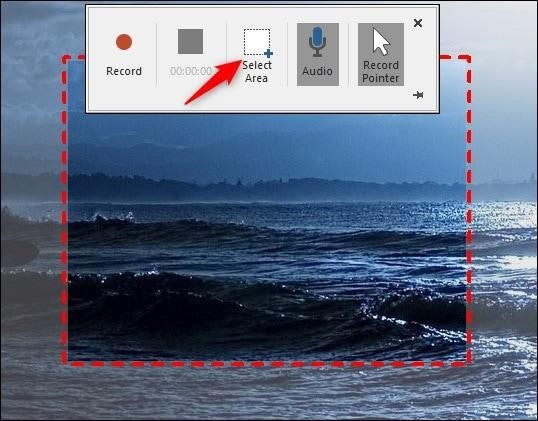
3: To initiate recording, click the Record switch on the Control Panel.
4: Just on the Control Panel, select the Stop button to end the recording.
Last but not least, Your slide will now include the video recording. If you want to save audio to your hard disk drive, you simply right-click on this and select “Save Media As.”
4. Filmora
We suggest Wondershare Filmora as a professional Windows 11 video recorder if you’re seeking one. It is a high-end video editor and recorder. You can record your screen, your gameplay, your webcam, and audio from various sources. While recording at high bandwidths and resolution, there won’t either be performance slowdown. With its built-in high quality video editor, you can modify your recordings. Following are the steps for using Filmora to capture your screen.
1: Download and set up Wondershare Filmora as the initial action. To record the display, open Filmora and select PC Screen.
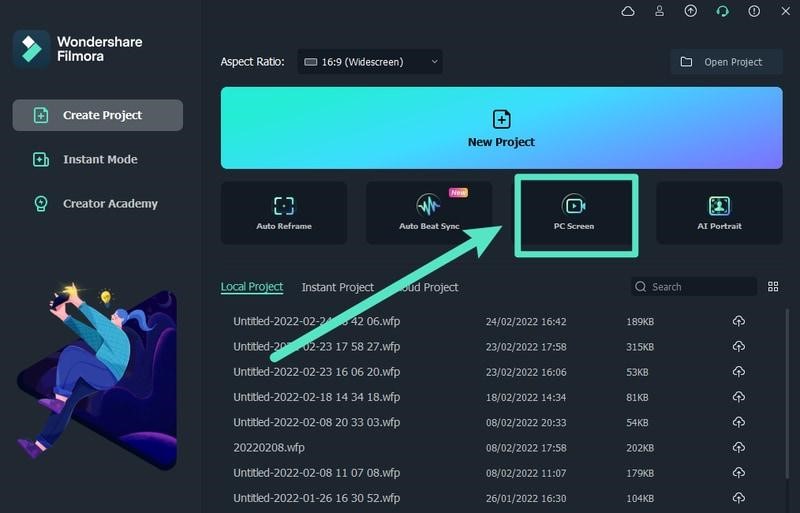
2: Select the audio resources and the record screens area. Anyone can record webcam video by enabling the “Record Camera Streaming” feature.
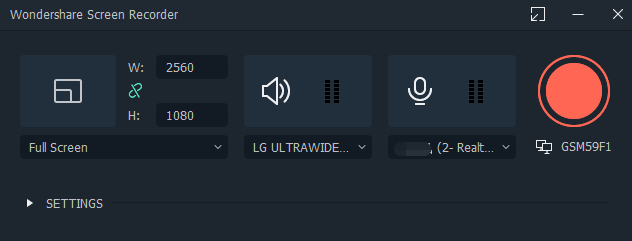
3: Before beginning recording, either click the Record button or click F9. Users will have had a brief time frame to change to the filming program.
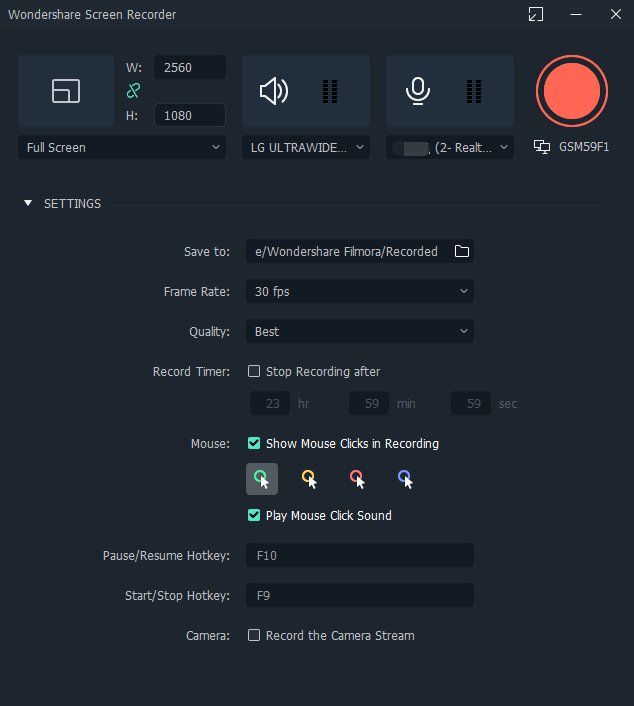
4: To save the recording on your hard disk drive, modify the recording and afterwards click the Export option.
5. Screen recording With Audio On Windows 11||OBS Studio
OBS Studio is the undisputed leader in terms of free Windows 11 record screen software. It is free software and contains features that are comparable to those found in more expensive screen recorders. Both high-resolution screen recordings and video captured from any external device are both possible. The settings can be adjusted to a great extent to suit your needs. Here are the procedures for using OBS Studio to record your screen on a Windows 11 desktop.
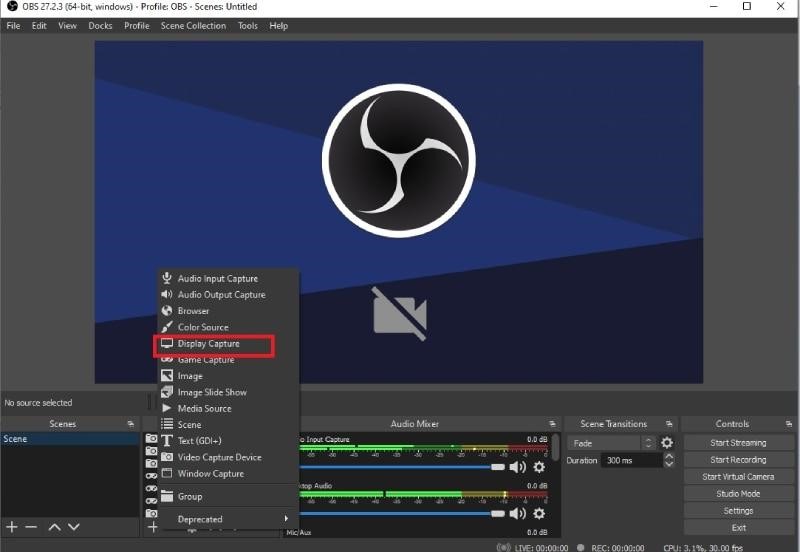
1: Acquire and set up OBS Studio as the very first step. On your Windows 11 computer, download and start OBS.
2: Select the “+” icon under the Source materials tab. For recording your screen, use the Display Record option.
3: You will give your screen capture process a label. Tap the “Ok” button.
4: Press the Start Recording button under the Settings section to start filming your screen recording with audio on windows 11 once you’re comfortable to do so.
Step 5: Pick Stop Recording from the Settings menu to finish the recording.
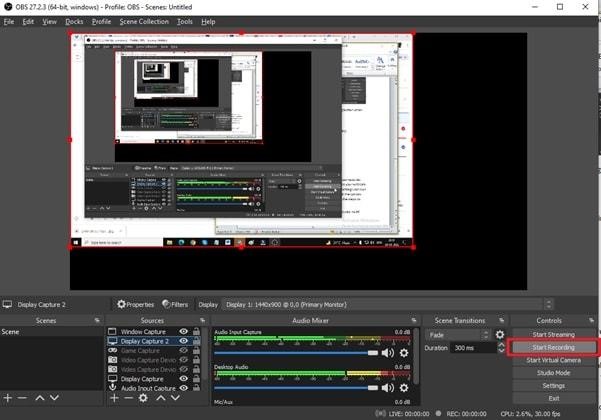
Conclusion:
Unquestionably, Users are able to capture their screen recording with audio on Windows 11 computer. One can even use the built-in Windows Game Bar to rapidly record games. Additionally, users can download a screen recorder program from the Windows Store.Lastly, Free screen recorder OBS Studio has cutting-edge functionality. However, you can also follow the top screen record on Windows 11 screen capture program, Meanwhile, we advise. Filmora, as one of the best options.
Frequently Asked Questions
1. Can you screen record with audio in windows 11?
Absolutely, Windows 11 supports an Xbox Game Bar screen recorder. Aside from that, the Windows Store offers a wide range of screen recording apps. With Windows 11, PowerPoint also has the ability to precisely record your desktop activity.
2. What is the best option for a free screen recorder for Windows 11?
For Windows 11, Wonders hare Filmora seems to be the top screen recorder. If you possess a 4K display, you can easily record at a certain resolution and adjust your recording like a pro. In addition, you can collect system and external audio together with a webcam and display footage. Also, the user interface is straightforward. Hence, you can save the recording in a variety of file types.

